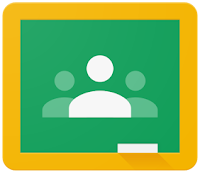Google Sheets - See a Cell's History
You can now see the edit history for a single cell in Google Sheets! There are several times I have needed to know how one cell was edited, and had to go through the entire workbook editing history to try and track it down. This is a handy feature addition! To see a cell's history, right click on the cell, and select "Show edit history" (it may even have a green box saying New next to it like mine...) - A window will pop up - it will show the latest change made to the cell - you can use the arrows to move through all edits made on the cell - Notice that the entries are timestamped, and tell who made the edit, in case you need that level of detail -