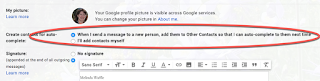Technology Tidbit - Video Resources
(Part of our Stay-At-Home series focused on practical ways you can use a resource to foster creativity, connections, and collaboration.) There are many organizations that are offering video resource (or TV programming) each day which may be useful to parents and teachers. Here is a short list of a few that are freely available you may want to check out: Public television (and their companion websites) are changing programming to focus on materials for K-12 Students at home until further notice. PBS stations have blocked out time for each level - 7-9am is PBS Kids materials appropriate for 2-8 year olds; 9am - 1pm is for students Grades 4-8; 1-6pm is for students Grades 9-12. Additionally many have companion resources that can be used with the programming. PBS Learning has resources and learning activities in most subject areas. Students do need to make a (free) account if they do not already have one. Discovery Education is providing daily learning activities for paren