MeL Minute: Consumer Reports Comes to MeL.org
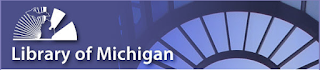
From the MeL Team: By now many have heard the good news that MeL carries Consumer Reports (part of MasterFILE complete) . This well-loved resource is available on the eResources page under Popular eResources as well as in the alphabetical listing. You can also reach it by going into MasterFILE. Our subscription is the complete version of the magazine, includes the annual buying guide, and is not embargoed. The experience available via MeL.org is NOT the subscription interface known as ConsumerReports.org that many Michigan libraries pay for, and are accustomed to. Our interface offers a basic, browse-only environment with a link to a searchable version of the complete magazine. We do have plans to develop a more visual interface, with a built-in search feature, to improve the delivery of the Consumer Reports magazine content. Look for it in upcoming months. For those who may not be familiar, the ConsumerReports.org subscription provides richer information, and ...







