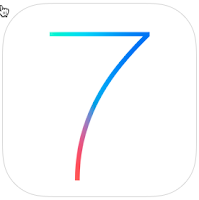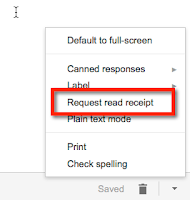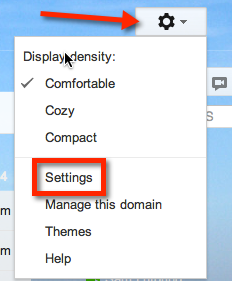Friday Find - Technology Integration Matrix
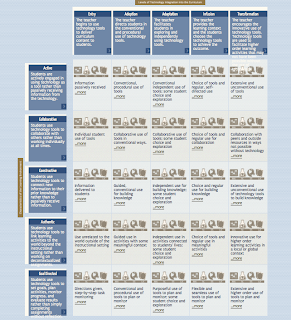
Technology Integration Matrix from - "The Technology Integration Matrix (TIM) illustrates how teachers can use technology to enhance learning for K-12 students. The TIM incorporates five interdependent characteristics of meaningful learning environments: active, constructive, goal directed (i.e., reflective), authentic, and collaborative (Jonassen, Howland, Moore, & Marra, 2003). The TIM associates five levels of technology integration (i.e., entry, adoption, adaptation, infusion, and transformation) with each of the five characteristics of meaningful learning environments. Together, the five levels of technology integration and the five characteristics of meaningful learning environments create a matrix of 25 cells as illustrated below." Produced by the Florida Center for Instructional Technology, College of Education, University of South Florida © 2011-2013.