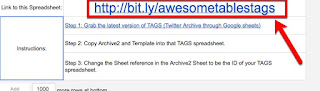Google Drawings - Drag & Drop questions (guest post by Adam Llevo)
Recently I read about a post by Adam Llevo ( @MrAdamPE ) about creating and using interactive Drag & Drop worksheets for students. With drag & drop questions being a part of our current state assessments, this intrigued me. Upon checking it out, all I can say is...WOW! There are so many applications for this idea - here are a few that I thought of initially: drag & drop the appropriate equation on a variety of graphs (Algebra) drag & drop the parts of a flower (3rd grade Science) drag & drop the appropriate word into sentences (Upper El ELA) drag & drop to label a map (Social Studies) and of course, Adam's examples show how to use it in Health & PE! The applications for this are boundless. And if you are using Google Classroom, turning your prepared document into a template that is share with students is so easy! Check out his blog post & examples - From Adam Llevo's blog post " Using GDrawings in #PhysEd...