Google Mail - Print Email
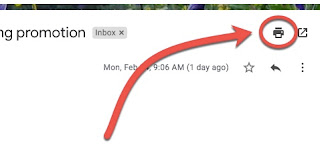
If you need to either print your email, or save it as a PDF, there are several ways to accomplish this. When viewing the email, you can either click on the printer icon in the upper right: Or you can click on the More menu (3 stacked dots) and select Print there: Or you can use the shortcut: Using any of those methods, it will open a print preview window: You can: Change which printer is selected Select which pages to print Select the number of copies Change the layout (portrait vs landscape) Display more settings When you click on the Destination (which printer), you have options to save the email as a PDF or to Google Drive as well: Under the More settings, you can adjust other settings, including scaling the document and turning on/off headers & footers: Once done, clicking print will print the document with your preferred settings (or save it to PDF or Google Drive).



