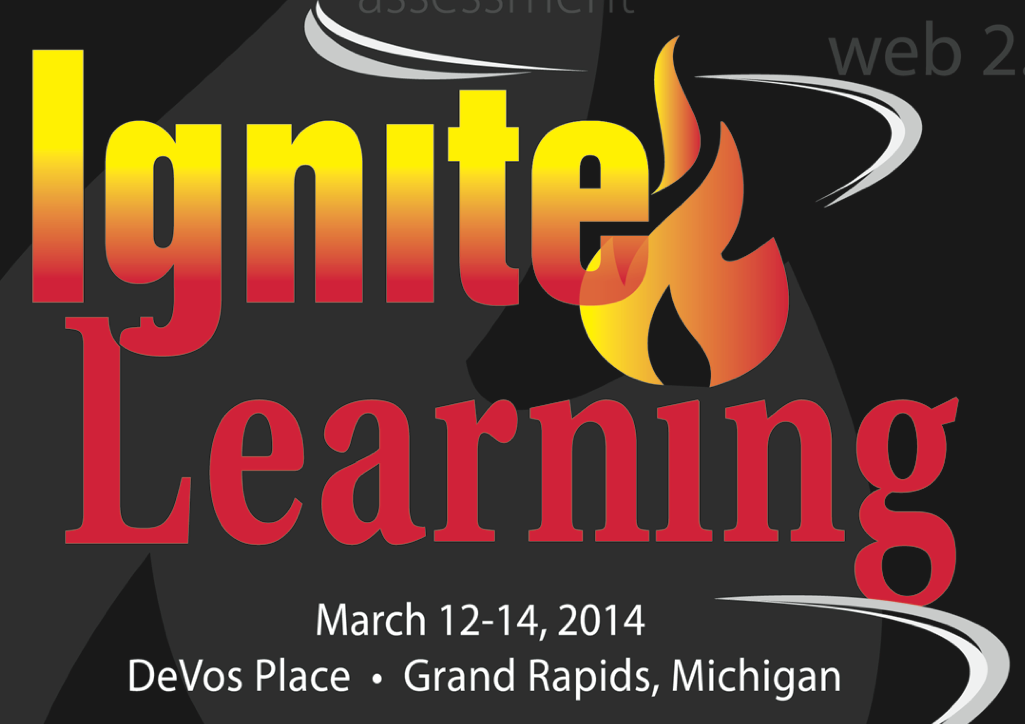Moodle - Getting Notified On Late Assignments
What to do when you have graded a majority of assignments...but you know there will be a handful that will still be coming in? Remembering to go check for those assignments can be bad enough, but repeatedly checking for them when nothing new is in there yet is even worse. Yet, if you get notified as ALL assignments are submitted you end up spamming your own inbox. Here's a little trick you can use to get notification ONLY on those late submissions for a particular assignment: Non video directions: Under the Assignment Description, check the box to Enable the Due Date for the assignment. It will use the current server date and time Under Notifications, turn on notifications for late submissions