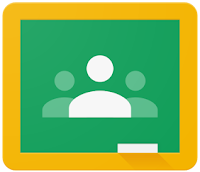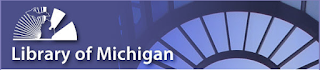REMC PLAYDATE - New Teacher Academy

From the REMC/RITS PLAYDATE team: The New Teacher Playdate is approaching! Can you think of someone who is new to education and might benefit from professional development that centers on technology in the classroom? On January 29 Lenawee ISD is hosting an opportunity to collaborate with other new Michigan educators, to not only learn about using technology in the classroom, but explore it. The link to the Smore for more information and registration is below. If you have any questions, please email or call. Thank you! New Teacher Academy Flyer Topics include: Managing Technology in the Classroom Integrating Technology into the content areas The use of REMC projects 21things4students MiTechKids Classroom Makers MITECS - Age Band Articulation Computer Science Standards Grants - how to find them and apply for them The 2019-20 P.L.A.Y.D.A.T.E. schedule is now available! In addition to the traditional Playdates, there are a few ...