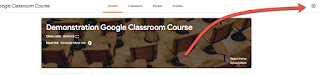Google Classroom - Pick a Random Student

If you have Google Classroom on your mobile phone, there is a new feature that will randomly select students for you and allow you to track who you have selected (and not selected). To use this feature, start by clicking on "People" at the bottom of your classroom - Click on the icon in the upper right corner - You will get a welcome screen, click on START to start using it - It will randomly select a student. You can choose from the following options: CALL LATER - will put them back in the "pool" to draw from ABSENT - will move them to the absent list so they are not called again NEXT - will move them to the PICKED list At any time, you can see the number of students you have not selected, selected or marked as absent - Clicking on any of those options will provide an actual list of students that are in each group - At any time you can reset with the Reset button at the upper right corner - If you select all the students, you ...