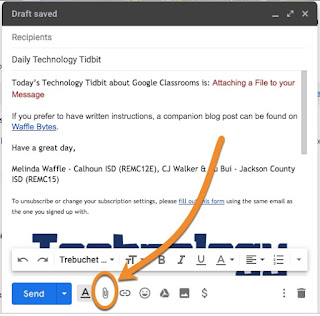Google Mail - Understanding and Using Archive

Knowing about and using the Archive button in your email is one key to keeping your Inbox under control. When looking at an email message, OR if you have checked next to an email in your inbox, you have several options at the top, the Archive icon is the very first one (which should clue you in to the fact it is important!) Using the Archive, means having at least a basic understanding for what it does. Here it my very simplified explanation I provide in my trainings: Google uses a "label" system instead of a "folder" system. With a folder system (what many of us trained to with programs such as Outlook...and even before electronic mail when dealing with paper mail), mail is stored in a specific location - it can be in 1 location, and 1 location only. So you need to remember where you "put" it. Whereas a "label" system deals with (essentially) sticky note labels "attached" to emails. I can put as many - or as few ...