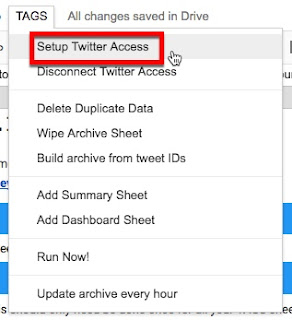Google Sheets - Using the TAGS Template
If you have ever wanted a way to archive a Twitter hashtag - or Twitter user - into a Google Sheet, TAGS (Twitter Archiving Google Sheet) by Martin Hawksey is worth checking out. It is a pretty easy to follow setup, though there are many steps. Here's a walk-through with screenshots for those that prefer -
1. Go to https://tags.hawksey.info/
2. Click on Get TAGS -
3. Click on TAGS v6.1 -
4. Click on Make a copy - if you are logged into multiple Google accounts, you may want to verify you are copying into the account you would like it to reside in.
5. Change the title of the copied document (1), and enter in the hashtag and/or account to archive tweets from -
6. Choose Setup Twitter Access from the TAGS menu -
7. The first time, you will need to give it authorization - click on continue to do this -
8. Select the account you are using -
9. You will need to allow TAGS permissions to make some changes to your Google account -
10. Choose Easy Setup for Twitter Authorization -
11. Click to Sign in with Twitter -
12. Authorize TAGS to read Tweets from your timeline -
You will see this if the connect is correct -
13. Go to the TAGS menu and select Run Now!
You will see data in the stats area of the spreadsheet -
If you click on the Archive tab, you will see the tweets -
I am sure there are many uses for this. However, I specifically wanted to find a way to add a Twitter feed to a New Google Site. Now that I have this, I can use a template created by Ben Wilkoff along with Awesome Table to do set it up!
1. Go to https://tags.hawksey.info/
2. Click on Get TAGS -
3. Click on TAGS v6.1 -
4. Click on Make a copy - if you are logged into multiple Google accounts, you may want to verify you are copying into the account you would like it to reside in.
5. Change the title of the copied document (1), and enter in the hashtag and/or account to archive tweets from -
6. Choose Setup Twitter Access from the TAGS menu -
7. The first time, you will need to give it authorization - click on continue to do this -
8. Select the account you are using -
9. You will need to allow TAGS permissions to make some changes to your Google account -
10. Choose Easy Setup for Twitter Authorization -
11. Click to Sign in with Twitter -
12. Authorize TAGS to read Tweets from your timeline -
You will see this if the connect is correct -
13. Go to the TAGS menu and select Run Now!
You will see data in the stats area of the spreadsheet -
If you click on the Archive tab, you will see the tweets -
I am sure there are many uses for this. However, I specifically wanted to find a way to add a Twitter feed to a New Google Site. Now that I have this, I can use a template created by Ben Wilkoff along with Awesome Table to do set it up!