Google Slides - Creating Newsletters (guest post by Jeremy Badiner)
This is a great post by Jeremy Badiner over at Badiner Bytes & Tech Tidbits. It is a great alternate use of Google Slides, can make your newsletter an active archive at the same time it updates wherever you share it (i.e. embedded on your website, shared as a link to parents, as part of your email signature...)
Here's Jeremy's post - thank you to him for agreeing to let me cross-post it here :-)
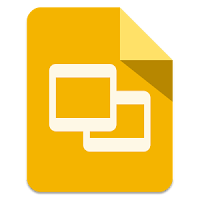

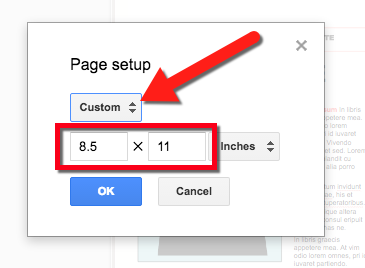





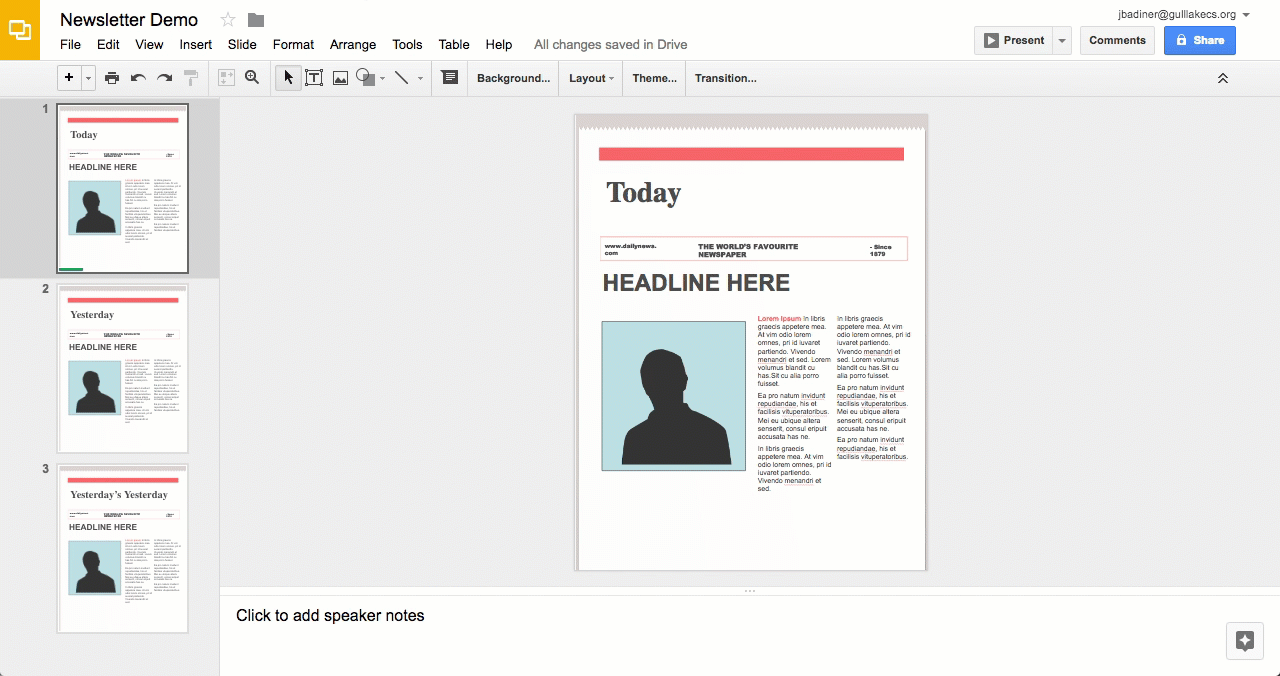
If you want these steps in a Document click HERE!
Here's Jeremy's post - thank you to him for agreeing to let me cross-post it here :-)
Newsletters Using Google Slides
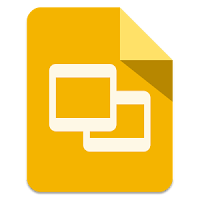
Communication is important. One of the easiest ways to keep parents informed is to send out weekly newsletters. Although it is easy to create fancy newsletters (especially with all the templates available in MS Office) those of us who live in a Google World have often been left in the cold without all the formatting options (text boxes, image placement, etc.). There is an easy workaround that also includes all the benefits of a Google file (collaboration, ease of online availability), as well as the ability to see all previous editions.
Create a Newsletter:
- Create a new Google Slide.
- Change the page format:
- Click “File” then “Page Setup”.
- Click on and choose “Custom” and then type in 8.5 by 11 and click “OK”.
- Create your newsletter format with text boxes, images, and links as you want.
Share Your Newsletter:
- Click “File” then “Publish to the web…”.
- Click “Publish”. I would suggest leaving all the boxes unchecked so it doesn’t autorun.
- Click “Ok” on the popup that asks if you are sure you want to publish.
- Copy and share the link or use the embed code to embed on your class website.
Create the next week’s Newsletter:
- Click on the top newsletter slide.
- Either Control+D to duplicate or click “Slide” then “Duplicate Slide”.
- Edit the top slide to be the current week. This will allow parents to see previous newsletters that may have important information for them.
By keeping the most current newsletter at the top, it allows parents to just click the link to see the one they want to see. If they want to see previous all they have to do is move through the slide deck.
If you want these steps in a Document click HERE!

