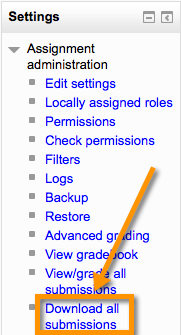About Gmail Shortcuts
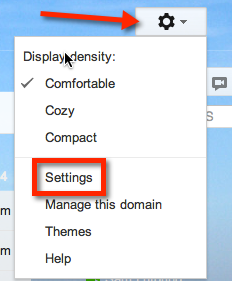
Some people have expressed frustration to me because "things just happen" while they are in their email. Typically, as we tend to be short of possessed devices, it is because they have unintentionally used one or more of the built in email shortcuts. So, how do you know the shortcuts? And, how can you turn them off (or on)? Well, to know they are enabled or not, you need to check your email settings. To do this go to the gear and select Settings: Once the settings are displayed, make sure you are looking at the General Settings, and scroll down until you see Keyboard shortcuts: . This will tell you if they are on or off: Turn them on or off, as desired, and make sure to "Save Changes" at the bottom of the window. You may go through these steps as often as you wish. If the shortcuts are on, to see what shortcuts are available to you (and this is true in any of the Google Apps) at any time you can use the question mark to view them (hit...