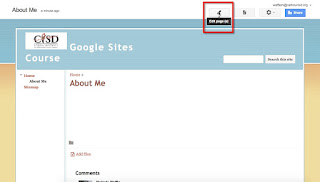TechSmith CyberMonday Sale!
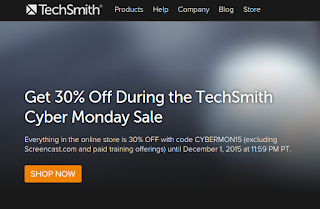
Ever wonder what I use to create my annotated graphics & short videos? Here's my secret - TechSmith's SnagIt. Very easy to use software for screencapturing - both images and videos. And today - they are having a CyberMonday Sale. You can get it for 30% off using the code CYBERMON15. If you are an educator, this means you get it for $20.96 instead of $29.95. If you already have an older version of SnagIt, you can upgrade for $10.46 instead of $14.95! Well worth it for the newest features. Truthfully, I am not paid in any way, shape or form to promote SnagIt. I just find it to be a very useful tool, and want others to know about it.