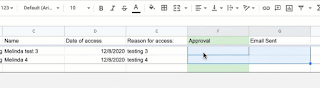Google Script - Create a Multiple Choice Quiz from Questions in a Spreadsheet
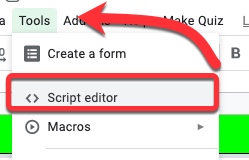
Recently I was asked if there was a way to create a multiple choice quiz from a spreadsheet which had the questions and answers already in it. A colleague (thank you Andy Mann !) found a script created by Jason Jurotich which we were able to simplify and adapt for our own purposes with the REMC project 21Things4Students . Our modified script creates a Google Form multiple choice quiz from the active sheet (the one you are currently looking at) in a Google Spreadsheet. If you have multiple sheets with questions (say 1 sheet for each chapter), you can create a new quiz just by running the script again on a different sheet! Below is how to add the script, what it does, and what you may want to modify - Adding the script 1. First, while in the spreadsheet you are going to use (whether the questions are set up or not), go to the Tools Menu - Script Editor 2. Delete out the code that is there. Copy and paste in the script found in the document...