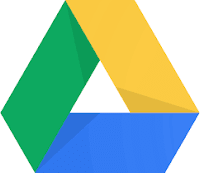From the Michigan History Center - Award-winning documentary film, The Sentence, returns to Lansing on Sunday, Mar. 3 Free screening and discussion at the Michigan History Center at 1 p.m. The Sentence explores the devastating consequences of mass incarceration and mandatory minimum drug sentencing through the story of Cindy Shank, a mother of three young children serving a 15-year sentence in federal prison for her tangential involvement in a Michigan drug ring years before. A lyrical, intimate story documented over 10 years by Cindy's younger brother, filmmaker Rudy Valdez, The Sentence follows Cindy’s struggles to be present in her children's lives from behind bars and her daughters' experiences growing up without their mother at home, while her husband, parents and siblings fight for her release before the last months of the Obama administration's Clemency Project. The film premiered at the 2018 Sundance Film Festival, where it won the U.S. Documenta