Google Slides - Inserting Google Drive Videos (guest post from Jeremy Badinar)
Guest post from +Jeremy Badinar at Badinar Bytes & Tech Tidbits -
Thanks to Jeremy for agreeing that I could cross post this :-)



 : adds a border and allows you to select the thickness.
: adds a border and allows you to select the thickness.
 : choose the border style
: choose the border style
 : adjust the color of the border.
: adjust the color of the border.
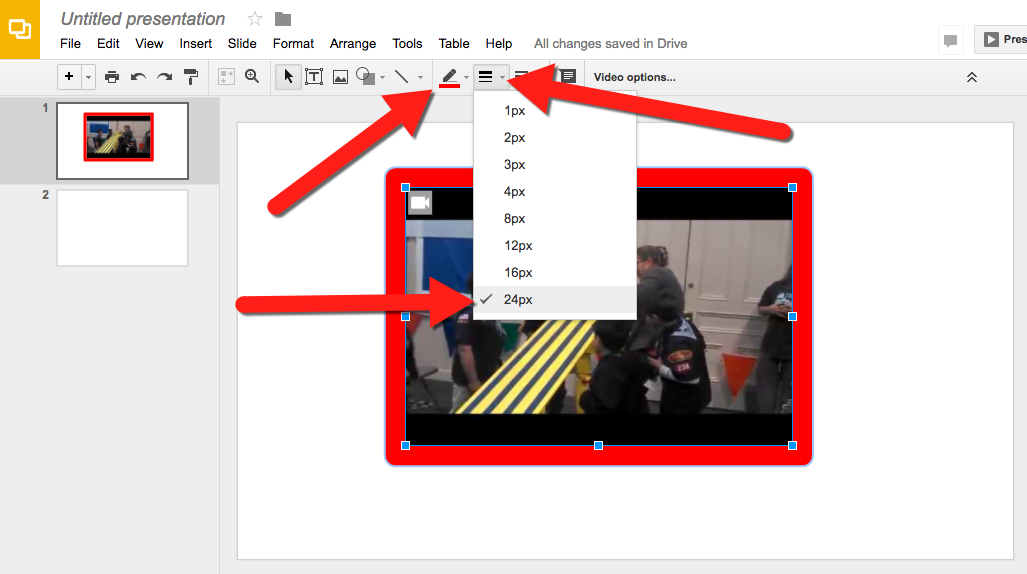


Thanks to Jeremy for agreeing that I could cross post this :-)
It is finally here! The long awaited ability to insert Google Drive videos into Slides! We have always been able to insert YouTube videos, but now all those videos you have stored and shared in Drive are now able to be inserted into a Google Slide. This is big news, especially for all those who have students share their video work through Google Classroom or Drive. Follow the steps below to learn how to insert all those Google Drive videos directly into a Slide!
Insert Google Drive Videos into Slides
- Open the Slide you want to insert the video into.
- Click on “Insert”.
- Click on “Video”.
- Select “Google Drive”.
- All your available Dive videos will be listed. Select the one you want to insert and click “Insert”.
- You can move, resize, and add border. Click on the video, then click:
- For more options, click “Video options” to bring up options on the right.
- “Autoplay when presenting” allows you to have the video start playing or require a click to start in presentation mode.
- “Mute Audio” turn off the audio when the video plays.
Start adding your Google Drive videos to your Slides today!
If you want these steps in a document, click Here!


