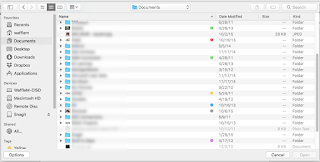Google Drive - Adding Images
Recently there was an update making it easier to add Images in Google Docs, Slides and Drawings. Here are some screenshots of the new drop-down menu and what each option results in.
You get the standard pop-up window where you can select the image from a location on your computer.
Upload from computer
When you select this:You get the standard pop-up window where you can select the image from a location on your computer.
Search the web
When you select this:
A sidebar opens on the right side of the window, with a search bar at the top for you to find an image without leaving your document/drawing/slideshow.Drive
When you select this:
You again get a sidebar in the right side of the window with direct connection to your Google Drive, so you can easily find and use the image.Photos
When you select this:
You again get a sidebar in the right side of the window with direct connection to your Google Photos, so you can easily find and use the image.By URL
When you select this:
You get a pop-up window where you can paste in the URL of the image you wish to use.Camera
When you select this:
A pop-up window appears that connects to your web cam or computer camera so you quickly snap a live picture. If it has not been enabled, a message will pop up allowing you to turn it on as seen below-