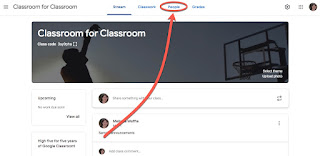Google Classroom - Adding Guardian Accounts
If you are using Google Classroom quite a bit for your students, it is worth taking the time to add the Guardian accounts as a way to communicate home with students. An important piece worth noting - when you add the Guardians, it ties that email to the student's account NOT your Classroom. This means if two teachers have the same students only one of them has to add the guardian and it is available for both Classrooms.
If you have this feature turned on, parents/guardians that have their email tied to the students can opt to receive an email daily or weekly with missing work, upcoming work that is due, and general information about happenings that week. They cannot see student work from it. Important to note - they can be signed up with ANY email (they do not have to have a Gmail account).
How to enable and set up Guardian accounts:
When in your Classroom, click on the People tab -
Click on Invite guardian next the student's name -
Start typing in the name or email of the person -
If it is in your contacts, you can select it when it pops up -
Click on Invite in the bottom right corner -
They will receive an email like the following -
They will need to accept it -
Then choose the frequency for receiving the email summaries -
You will know it is accepted as the Invited is not longer there -
Once they have added it, you have the added ability to email guardians from the More menu (3 stacked dots) -
You can control which classes send guardian email summaries by going to the classroom settings -
There is a slider that can enable or disable the summaries.
If you have this feature turned on, parents/guardians that have their email tied to the students can opt to receive an email daily or weekly with missing work, upcoming work that is due, and general information about happenings that week. They cannot see student work from it. Important to note - they can be signed up with ANY email (they do not have to have a Gmail account).
How to enable and set up Guardian accounts:
When in your Classroom, click on the People tab -
Click on Invite guardian next the student's name -
Start typing in the name or email of the person -
If it is in your contacts, you can select it when it pops up -
Click on Invite in the bottom right corner -
They will receive an email like the following -
They will need to accept it -
Then choose the frequency for receiving the email summaries -
You will know it is accepted as the Invited is not longer there -
Once they have added it, you have the added ability to email guardians from the More menu (3 stacked dots) -
You can control which classes send guardian email summaries by going to the classroom settings -
There is a slider that can enable or disable the summaries.
There is also a link to an example of what the email contains.